Купили себе новый 9,7-дюймовый iPad? Может быть, 12,9-дюймовый iPad Pro или iPad Air или iPad mini? Независимо о того, какая модель нового планшета, перенести информацию, приложения и другие данные с старого iPad или iPhone очень легко. Вы даже можете перенести данные из старого планшета Android или планшетов Microsoft. В любом случае, процесс прост, и специально для вас я его расписал его по шагам.
Тебе понадобиться Lightning кабель или 30-контактный (если это iPad 3 или модель старше).
Дождитесь завершения резервного копирования, прежде чем продолжить.

В зависимости от размера у резервной копии, приложений и музыки, придётся подождать некоторое время. Не отключайте iPad, пока не закончится восстановление из резервной копии. По завершении можно пользоваться.
Если ты пользуешься облачным хранилищем iCloud, можно взять оттуда резервную копию iPad, и перенести все данные по беспроводной сети. Для начала лучше запустит создание резервной копии вручную, прежде чем установить её на новый iPad. Это будет гарантом, что вся последняя информация была заархивирована и перенесена.
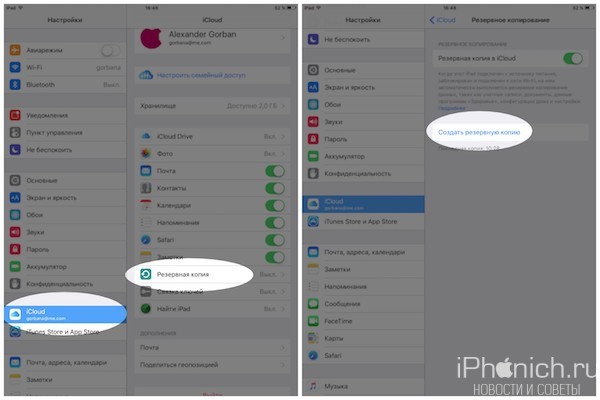
Обязательно дождись завершения резервного копирования, прежде чем продолжить.

В зависимости от того, сколько данных будет загружаться, в том числе музыка и приложения, это займет какое-то время. Будь в зоне действия Wi-Fi как можно больше, чтобы ускорить процесс.
Твой iPhone в процессе может сильно нагреться, так же во время восстановления сильно садиться аккумулятор. Не стоит волноваться, после восстановление он вернется на свое место.
Если ты решил перейти со смартфона Android или Windows, ты так же можешь перенести с них некоторые данные на iPad, хотя не все, например, приложения ты перенести не сможешь.
Если у тебя есть какие-то проблемы или любые вопросы о переносе данных на новый iPad, задавай их в комментариях!
Насколько бы ни было безопасно хранить медиаконтент на iPhone, iPad или iPod touch, создание резервной копии на компьютере является процессом более чем полезным. Без особых трудностей вы можете синхронизировать свои покупки из iTunes Store на своем PC или Mac, получив возможность в будущем иметь к ним беспрепятственный доступ. Вот как это делается.
Прежде чем переносить покупки (музыку, фильмы, телешоу, рингтоны, подкасты и книги) с мобильного устройства Apple на PC или Mac, вам необходимо убедиться в том, что ваш компьютер авторизован с Apple ID, который вы использовали при совершении покупок. Проверить это и при необходимости тут же авторизоваться под нужным Apple ID можно в iTunes в меню Магазин -> Авторизовать этот компьютер .
Важно: с выходом iOS перенос приложений на компьютер стал невозможен.
Еще одно примечание - если вы приобретали контент из iTunes Store с помощью нескольких Apple ID, вам потребуется повторить процесс, описанный в инструкции, предварительно авторизовавшись под нужным Apple ID. Отмечаем, что авторизовать один компьютер вы можете только с пятью различными Apple ID.
Шаг 1. Запустите iTunes на PC или Mac
Шаг 2. Подключите ваше iOS-устройство к компьютеру при помощи USB-кабеля
 Шаг 3. В iTunes перейдите в меню Файл
-> Устройства
-> Перенести покупки с «Имя устройства»
. Если в Windows строка меню не отображается нажмите Alt
Шаг 3. В iTunes перейдите в меню Файл
-> Устройства
-> Перенести покупки с «Имя устройства»
. Если в Windows строка меню не отображается нажмите Alt
Если постоянно подключать свое iOS-устройство к компьютеру для переноса покупок вам не особо приходится по душе, вы можете включить автоматическую загрузку сделанных покупок в iTunes. Сделать это можно в iTunes из меню Правка -> Настройки -> Магазин . На этой вкладке необходимо отметить галочками тот контент, который вы хотите автоматически переносить в iTunes при совершении покупок с мобильного устройства.
Всем здравствовать! Покупка нового iPhone на смену устаревшей модели – это, бесспорно, очень радостное событие. Наряду с этим, обновка сулит определенными неудобствами и сопутствующими хлопотами, к примеру, придется озаботиться переносом контактов, мультимедиа-файлов, а в некоторых случаях и игр вместе с их сохранениями. Именно с порядком проведения процедур по переносу игр и их сохранений с iPhone на iPhone вам предлагается ознакомиться в рамках нижеизложенной публикации.
Важное примечание! Далее приводятся инструкции по переносу игр и их сохранений при помощи как самого устройства, так и стороннего компьютерного софта. Все процедуры производятся без джейлбрейка и прочего сильного вмешательства в операционную систему iOS. В ходе проверок предлагаемых программ, была подтверждена их работоспособность и безопасность. Наряду с этим, чтобы избежать любого рода проблем и неудобств, скачивайте софт исключительно с официального сайта компании-разработчика.
Фух, вроде бы ничего не забыл:) Начинаем!
Способ хорош в том случае, когда требуется передать абсолютно все данные игр и приложений на другой iPhone. Будем использовать резервные копии. Все делается практически в три шага:
В этом случае, переносятся не только игры но и вообще все-все данные включая фото, контакты и т.д. Что конечно здорово, но когда речь идет о копировании всего лишь одной-двух игр, то устраивать всю эту затею с резервными копиями не очень целесообразно. Во-первых - долго, во-вторых - можно проще!
Здесь необходимо понимать, что обычно потребность возникает не в переносе самой игры (ее всегда можно загрузить на другом устройстве из магазина приложений App Store), а именно в копировании ее данных (сейвов). Переместить сохранения, вот что важно! И это не составит труда, если следовать этой инструкции...
В данном случае будем работать с программой iFunBox, либо приложением с аналогичными функциями – iTools. Программы доступны в редакциях для Windows и MacOS. Распространяются на бесплатной основе.
Я покажу все манипуляции на примере iFunbox (скачать с официального сайта) - делаем следующее:
В завершение нам остается попросту перезапустить игру, и перенесенные сохранения будут доступны в новом iPhone.
Важное замечание, касающееся всех рассмотренных способов. Иногда, разработчики игр могут хранить все данные о прогрессе и достижениях игрока на своих собственных серверах. В этом случае, все эти манипуляции, которые указаны в статье, абсолютно ни к чему. Здесь будет достаточно при запуске игры указать те данные (учетную запись) с которыми вы уже достигли в ней определенных высот.
Теперь вы знаете, как перенести игры и их сохранения с iPhone на iPhone. Предложенные способы являются наиболее простыми и быстрыми: всего лишь пара программ, пара кликов мышкой и задача выполнена.
P.S. Секрет! Для того, чтобы все прошло «ровненько» и без ошибок - нужно всего лишь «лайкнуть» эту статью, пробуем!:)
«Я купил говорить Бен app на моем iPhone. У меня также есть iPad, как это можно перенести покупки на мой iPad?I уже пытались с помощью моего iTunes, но я не знаю, как это сделать. Также как мой iPad и iPhone использовать и тот же идентификатор Apple»---Сентил от StackExchange
Приложения являются неотъемлемой частью iPhone и iPad. Если вы ищете приложения, относящиеся к образу жизни, здоровье, развлечения или любой другой категории, вы всегда можете найти лучший выбор в магазине App. Много раз, когда вы хотите перенести приложения с iPhone на iPad, вы придете со многими проблемами. Если учетная запись iTunes с iPhone и iPad же, то приложения, приобретенные в iTunes Store могут быть установлены через устройства. Пожалуйста, обратите внимание, что только приложения, которые имеют версии iPhone и iPad могут быть переведены. Этот пост будет внедрять наилучшие решения для переноса приложений с iPhone на iPad . Не спрашивайте себя «может перенести приложения с iPhone на iPad» снова, вам просто нужно читать, чтобы найти наилучшее решение для задачи.
Один из простейших способов переноса приложений с iPhone на iPad использует сервис iCloud. С помощью iCloud, apps, которые приобретены на iPhone автоматически получить загружены на вашем iPad. Следующее руководство покажет вам, как сделать это, проверить его вне.
Шаг 1 Выберите параметры и журнал в iCloud
Коснитесь пунктов Настройки > iCloud и войти в систему с использованием вашего Apple ID на iPhone и iPad.
Шаг 2 Перейти к iTunes и App Store
Прокрутите вниз в настройки и выберите «iTunes и App Store » на iPhone и iPad.

Шаг 3 Включите Aвтоматическую загрузку на iPhone и iPad
Теперь, при варианте «АВТОМАТИЧЕСКИХ ЗАГРУЗОК » слайд бар «Apps » быть на и это станет зеленым цветом после активации. (Ниже данного изображения показывают опцию «Apps » от off вкл).

Шаг 4 Скачать приложения на iPhone
Теперь вернитесь к вашему домашнему экрану iPhone и коснитесь значка App Store, чтобы открыть его. Затем найдите приложение вам нужно и загрузить его, и вы увидите, что приложение автоматически загружаются на iPad.

Еще один способ переноса приложений с iPhone на iPad использует iTunes. Если вы хотите перенести приложения с iPhone на iPad, необходимо перенести приложения с вашего iPhone в библиотеку iTunes сначала и затем синхронизировать приложения на iPad. Следующий Путеводитель покажет вам, как сделать это в деталях. Проверите его вне.
Шаг 1 Установите и откройте iTunes на ПК
Прежде всего необходимо загрузить и установить последнюю версию iTunes на вашем компьютере. Затем запустите его.

Шаг 2 Подключите iPhone с ПК
Подключите iPhone к компьютеру с помощью кабеля USB, и iTunes автоматически распознает его. В левом верхнем углу интерфейса iTunes будет отображаться значок iPhone.

Шаг 3 Передача покупок
Выберите Файл > устройства > перенести покупки с iPhone. После этого iTunes будет передавать приобретенные продукты с iPhone обратно в библиотеку iTunes, включая приложения.

Шаг 1 Подключите iPad к ПК
Подключите iPad к компьютеру с помощью USB-кабеля, и ваш iPad будет автоматически обнаружен iTunes. В левом верхнем углу будет отображаться значок iPad.

Шаг 2 Выберите приложения
Теперь перейдите в библиотеку приложений в iTunes и взгляните на приложения, которые вам нужно. Вы можете проверить, доступны ли приложения, которые вам нужно в библиотеке iTunes.

Шаг 4 Синхронизация приложений для iPad
Щелкните значок iPad в левом верхнем углу и выберите библиотеку приложений в левой боковой панели. Проверка синхронизации приложений, а затем список apps и ваш домашний экран iPad покажет вверх. Выберите приложения, которые вам нужно и нажмите кнопку установить, или вы можете нажать кнопку синхронизации в правой нижней части, чтобы синхронизировать все приложения на iPad.
Примечание: Если вы нажмете кнопку синхронизации, iTunes будет заменить все имеющиеся приложения на вашем iPad с теми, в библиотеке iTunes. Так что будьте осторожны с этой опцией Sync.

Здесь мы хотели бы представить еще один способ переноса приложений с iPhone на iPad - с помощью App Store на iPad и iPhone. На вашем iPad можно просмотреть все приложения, которые приобретены у одного единого идентификатора для различных устройств. Отсюда вы можете просматривать приложения, которые не присутствуют на вашем iPad или те, которые присутствуют на вашем iPhone и из данного списка, передать тот, который вы хотите иметь на вашем iPad. Ниже приводятся шаги для переноса приложений с iPhone на iPad через App Store.
Шаг 1 Открыть App Store на iPad
Откройте свой iPad и перейти к опции «App Store » на главном экране.

Шаг 2 Открыть, приобретенные приложения
Сейчас на дне экрана, выберите опцию «приобретено », который откроет все приложения, которые приобретаются у вашего Apple ID.

Шаг 3 Выберите «не на этом iPad» приложения
Теперь на верхней части страницы, выберите параметр «не на этом iPad », который откроет все приложения, которые не присутствуют на вашем iPad. Из этого списка можно выбрать приложение и затем нажмите кнопку облака вниз стрелку рядом с именем приложения, и приложение будет установлено на вашем iPad. Вы также можете искать приложения, используя поле ввода «Поиск магазина » настоящего на правом верхнем углу.

Шаг 4: Открыть приложение
После загрузки приложение можно щелкнуть ОТКРЫТЬ, чтобы открыть приложение на iPad.

Помимо выше с учетом пути, есть сторонних приложений, которые позволяют передавать iPhone приложений на iPad. Есть несколько приложений, доступных в Интернете, которые позволяют вам ge работу, и среди них, Wondershare TunesGo можно рассматривать как один из лучших. Программа является все-в-одном решение для управления и передачи файлов на iPhone, iPad и iPod. Эта часть покажет вам, как перенести приложения с iPhone на iPad с помощью этого программного обеспечения.
Шаг 1 Запустите TunesGo и подключить iDevices
Запустите Wondershare TunesGo после установки и подключить два iDevices к компьютеру с помощью кабеля USB. Программа будет автоматически распознавать устройства и отображать категории файлов в главном интерфейсе.

Шаг 2 Экспорт приложения от iPhone к ПК
Выберите iPhone, щелкнув треугольник в левом верхнем углу и выберите категорию приложения в главном интерфейсе. TunesGo покажет ваш iPhone apps в окне. Подобрать apps вы хотите и нажмите кнопку Экспорт, а затем экспортировать приложения с iPhone на компьютер.

Шаг 3 Установка приложений с компьютера на iPad
Теперь выберите iPad, щелкнув треугольник в левом верхнем углу, а затем выберите категорию приложения. После этого нажмите кнопку установить в окне и выберите приложения с вашего компьютера. Затем программа будет устанавливать приложения на ваш iPad.

Примечание: Wondershare TunesGo полностью поддерживает для управления приложениями iOS 8.4 или ниже.
Кроме того, Wondershare TunesGo есть несколько других приложений, которые позволяют передавать приложения с iPhone на iPad. Следующий раздел представит их к вам.
Это считается хорошей iTunes альтернативы, что позволяет пользователю для передачи файлов между устройствами iOS, PC и iTunes. Программное обеспечение поддерживает передачу документов, приложений, музыки, и др. Программное обеспечение также позволяет пользователям резервное копирование iPhone, iPod и iPad файлы и таким образом сделать устройства iOS, чтобы действовать, как флэш-диск, где вы можете сохранить файл, который вам нужно.
Очень многие у нас спрашивают, а как же переносить приложения между iPad и iPhone? Поскольку наш сайт рассказывает только о честных способах работы с устройствами от Apple, то процедуры взлома сразу отпадают. Что же делать если вдруг возникла такая необходимость?
Стандартно все программы на ваш iPad и iPhone можно установить через магазин приложений от Apple - App Store. Хотя бесплатные приложения там тоже есть. Для того, чтобы им пользоваться, вам придется завести свою учетную запись, которая называется Apple ID. Если у вас еще нет ее, то стоит завести, т.к как раз благодаря этой учетной записи вы сможете устанавливать программы одновременно и на ваш iPad, и на ваш iPhone. Проще говоря, зайдя в App Store со своим Apple ID с iPad и установив на планшет какую-либо программу, вы можете с этим же Apple ID зайти в App Store, но уже с вашего iPhone. Это приложение автоматически установится и на него.