Сегодня узнаем, как определить веб-сайты или плагины, через которые Mozilla Firefox тормозит. Мы знаем, что этот браузер не уступает другим интернет-обозревателям свое второе место в рейтинге популярности уже продолжительный период времени. Поэтому в стабильности его работы заинтересованы все пользователи.
Открывая несколько веб-сайтов и их отдельных страниц во вкладках, вы можете столкнуться с ситуацией, когда Firefox замедляет свою работу. Это становится заметно даже при хорошей скорости интернет-соединения.
Браузер по умолчанию, благодаря постоянной поддержке команды специалистов, отлично справляется с большим количеством открытых вкладок. Но, вероятность того, что какой-либо сайт или плагин может существенно замедлить его работу, существует. Достаточно посмотреть на обилие мультимедиа или flash-контента, рекламы, скриптов и т.п. на современных ресурсах.
Виновника внезапного торможения можно легко определить, когда вы только что открыли какой-либо сайт и браузер начинает вести себя неправильно. А иногда это может быть и нелегко, например, когда контент подгружается со временем.
Не многие знают, что разработчики еще два года назад добавили в свое приложение отдельную страницу производительности. Несколько доработок и улучшений сделали её более информативной и полезной для пользователя.
Этот встроенный инструмент мы и рассмотрим сегодня. Обязательно нужно помнить, что он будет работать только при реагирующем, а не зависшем . Ну что, проанализируем ситуацию и узнаем, какой веб-сайт или плагин замедляет его работу?
Введите в адресной строке следующий URL-адрес:
About:performance
для доступа к нужной информации.
Вы увидите 2 раздела с информацией об использовании ресурсов дополнениями и веб-страницами. В первом – установленные дополнения, необходимость наличия которых определена в большинстве случаев лично вами. Поэтому стоит их просмотреть и удалить лишние.
Нажатие на ссылку “more”, предоставит вам доступ к расширенной информации о занимаемом объеме памяти и ресурсов процессора, а также другой информации. Соответственно, кнопки “Disable” и “Uninstall” – это отключить или удалить отдельное расширение.
Во втором разделе открытые в данный момент веб-сайты. Кнопки “Close tab” и “Reload tab” – соответственно “Закрыть” или “Перезагрузить” отдельную вкладку, если Firefox тормозит.
Самая интересная и полезная составляющая отчета – это цветовая палитра. От светло-зеленого (хороший) до красного (плохой). Между ними различные оттенки, информирующие о степени влияния на производительность. Запомните, в верхней части расположены сайты с самым высоким влиянием.
Не думайте, что всё что вы видите (по 3 позиции) это весь , нет, просто нажмите на кнопку “Show all” (показать все) для его отображения. После того, как вы определили сайт-нарушитель, закройте его или перезагрузите вкладку упомянутыми выше кнопками.

В случае, если Firefox окончательно завис, выход один – в Диспетчере задач снимите одноименную задачу. После повторного запуска сессия восстановится. Вот и всё!
Много компьютерных советов вы сможете быстро найти в . Приглашаем вас в наши Google+ и Facebook!
Если вы активный пользователь всемирной паутины, то наверняка сталкивались с тем, что вдруг ни с того, ни с сего браузер начинает подтормаживать. От этого, к сожалению, не застрахован ни один веб-обозреватель, поэтому исключений ни для кого нет. Разумеется, во избежание и устранения таких ошибок и существуют разработчики, поэтому обновления и выходят достаточно часто, в частности, я имею в виду сейчас Mozilla.
Тем не менее, есть некоторые обстоятельства, которые зависят от самого пользователя, и из-за них также возможно появление проблем. Соответственно, каждый может повлиять на работу своего любимого браузера, сделав ее качественнее и быстрее. Итак, если дело не в системной ошибке, при этом firefox сильно тормозит, значит, сами того не желая, вы поспособствовали этому торможению. Давайте рассмотрим ситуацию подробнее.
Firefox стал тормозить, а, значит, нужно понять, в чем же причина. Ждать обновления от разработчиков можно долго, тем временем, некорректная работа браузера раздражает, поэтому сейчас я попытаюсь определить все возможные причины такого казуса.
Для всесторонне качественной работы браузера необходимы плагины и расширения. И вот представьте, что регулярно вы скачиваете то или иное дополнение, они копятся и копятся на вашем компьютере. Со временем о некоторых вы забываете, однако, каждый раз система тратит свои «силы» на их запуск.
Еще одна возможная причина того, что тормозит mozilla firefox – это большой объем сохраненной истории посещения сайтов.
Вместе с последней хранятся cookie, кэш и другая информация, от которой время от времени нужно избавляться. Как , кэш и куки мы уже рассказывали ранее в других статьях.

После выполнения хотя бы одного пункта вы увидите, что ваш браузер стал работать более качественно. Именно поэтому даже в целях профилактики так важно не забывать избавлять на компьютере от того, что может привести к появлению проблем.
Сегодня мы попытаемся с вами разобраться с вопросом: "Если "Мозила" тупит, что делать?" Здесь существует несколько причин. Варианты борьбы с "глюками" довольно разнообразны. Так что давайте поскорее попробуем разобраться в этом непростом деле.
Что ж, начнем, пожалуй, с самых безобидных причин. Если вы задумались над вопросом: "Когда "Мозила" тупит, что делать?", то проверьте, сколько у вас свободного места на компьютере. Может быть, такое поведение обосновано нехваткой пространства?
Дело все в том, что браузер при работе с файлами и информацией в интернете всегда использует какое-то место на компьютере. Да еще и оставляет после себя временные документы. Если вы истинный любитель кино, да еще и фильмы прогружаете во Всемирной паутине, то немудрено, что у вас чудом "исчезли" гигабайты.
Чтобы ответить на вопрос: "Мозила" тупит - что делать?", попробуйте очистить свой компьютер. Прекрасно для этой цели подойдет утилита Ccleaner. Она способна за несколько секунд освободить очень много места. Теперь, когда пространство восстановлено, запустите браузер. Не помогло? Тогда давайте посмотрим, что же еще можно сделать.
Давайте разберем еще один момент, который способен разъяснить вам вопрос: "Если "Мозила" тупит, что делать для восстановления работы?" Речь идет о разнообразных плагинах и расширениях, которые пользователи очень любят загружать в свою систему.
Итак, браузер - это довольно важная часть современного компьютера. Без него (как и без интернета) нельзя представить пользователя. Так, каждый хочет сделать свой браузер более совершенным и "крутым". Во Всемирной паутине можно найти множество бесплатных и платных дополнений, плагинов и расширений. Правда, всему есть предел. В определенное время ваш браузер начнет попросту "глючить", если вы будете устанавливать на него все больше и больше новых возможностей.

Если у вас тупит "Мозила", то попробуйте избавиться от ненужных и лишних плагинов. Зайдите в "Управление дополнениями" в вашем браузере, после чего избавьте себя от того, что на самом деле не так уж и необходимо. Загляните в "Расширения" и "Плагины". После этого достаточно перезапустить браузер. Работа не улучшилась? Что ж, тогда продолжим думать, если тупит "Мазила", что делать. Вариантов развития событий еще очень много.
Еще один маленький способ, который поможет вам немного улучшить работу браузера, - это переименование его папки. Для того чтобы решить нашу сегодняшнюю проблему, вам потребуется "разгрузить" количество выполняемых процессов при работе за компьютером. Но как это сделать?
Если хорошо подумать, то открытые в браузере страницы, как правило, занимают очень много мощности процессора. Так что надо как-то побороть эту проблемку. Для этого зайдите в свойства ярлыка "Мозилы". Щелкните по нему правой кнопкой мыши, а потом выберите нужную строчку. Готово? Тогда посмотрите на поле "Объект". Пролистайте его до самого конца. После закрытых скобок напишите "/Prefetch" и сохраните изменения. Теперь при запуске браузера вся информация будет помещаться в эту папочку. Это немного поможет работе.

Что ж, если у вас возникла проблема и "Мозила Фирефох" тупит, то это повод задуматься над тем, как давно вы не занимались уходом за вашей операционной системой. Ведь иногда именно это становится довольно важным пунктом для бесперебойной и исправной работы с приложениями.
Так что давайте попробуем подумать, что может нам помочь. Для начала стоит избавиться от старых и лишних программ и игр. Это помогает разгрузить операционную систему. Кроме того, не помешало бы сделать и Эта служба находится в пункте "Стандартные" - "Служебные" в "Пуске". Данный процесс может занимать довольно много времени. Особенно если вы решили провести его первый раз за несколько лет работы за компьютером. Запаситесь временем и приступайте. После того как дело будет завершено, перезагрузите компьютер. Попробуйте поработать в браузере. Помогло? Не особо? Тогда давайте посмотрим, почему еще тупит браузер "Мозила Фирефох".

Теперь наш разговор немного сменит свое направление. Дело все в том, что если вы задумались, почему тупит "Мозила Фирефох", а предыдущие шаги не помогли, то, скорее всего, у вас на компьютере завелись вирусы. Так что теперь мы начнем с вами разбираться, каким образом можно "изгнать" их из операционной системы.
По статистике, именно являются основными источниками проблем с любыми приложениями. Особенно с браузером. Так, например, троян может занести на ваш компьютер какой-нибудь вредоносный файл, запрещающий запуск "Мозилы" вообще. Да и остальных браузеров тоже. Не самый лучший вариант.
Еще хуже дела обстоят тогда, когда при попытке выхода в интернет начальная страница сменяется какой-то "абракадаброй", да еще и повсюду появляются рекламные спам. Очень часто такая зараза способна украсть ваши пароли и логины, которые были сохранены или введены в браузере. Довольно опасно и неприятно. Так что давайте посмотрим, как можно ответить на вопрос: "Если тупит "Мазила", как исправить?", если данная тема вызвана подозрениями на вирусы.

Итак, первое, что вам потребуется сделать - это, конечно же, провести сканирование вашего компьютера при помощи антивирусной программы. Иногда именно этот шаг помогает если не избавиться от заразы, то хотя бы облегчить работу с браузером.
Для того чтобы задумка увенчалась успехом, вам потребуется обзавестись Вполне подойдет Dr.Web. Он прекрасно справляется с поиском различного спама и прочей заразы. Если по каким-то причинам этот антивирус вам не нравится, то можете воспользоваться Nod32 или "Касперским". В общем, когда вы обзаведетесь антивирусом, то начните сканирование. Вам подойдет только глубокая проверка.
Теперь придется подождать какое-то время. В этот момент лучше не работать за компьютером, так как "Мозила Фирефох" тупит очень сильно, как и другие приложения. Сканирование завершилось? Тогда просто вылечите все, что только можно. Что не поддается лечению - удалите. Перезагрузите компьютер и посмотрите, помогло ли это. Не совсем? Тогда не стоит падать духом. Остается еще несколько козырей в кармане. Давайте сейчас познакомимся с ними.
Если вы думаете, почему "Мозила" тупит, то вам стоит заглянуть в реестр вашего компьютера. Эта служба помогает найти и удалить скрытые от антивирусной программы папки и файлы. Так что это очень хороший ход. Особенно если вы столкнулись со спамом.

Для того чтобы попасть в реестр, нажмите Win + R. Теперь выполните команду "regedit". Готово? Подождите немного, пока прогрузится окно. Теперь хорошенько посмотрите, что получилось. С левой стороны будут папки с длинными и непонятными именами. В них мы пока что самостоятельно не полезем. Вместо этого стоит посетить "Правку" и "Поиск". В открывшуюся строчку напишите название вируса или спама, которые вас беспокоят, а потом начните проверку.
Когда процесс завершится, посмотрите на результат. Что-то было обнаружено? Тогда можете смело кликать по строчкам правой кнопкой мышки поочередно, а потом выбирать функцию "Удалить". Когда с делом будет покончено, попробуйте запустить браузер. Все равно есть сбои? Тогда давайте разбираться с вопросом о том, если "Мозила" тупит, что делать дальше.
Еще одно очень интересное и простое, но не менее эффективное действие, чем предыдущие, - это работа с ярлыками ваших браузеров. Если знать, что делать, то можно буквально в несколько кликов мышкой избавиться от нежелательной стартовой страницы и спама. Так что давайте попробуем разобраться, что же от вас потребуется.
Если вы думаете, почему "Мозила" тупит, да еще и не знаете, как это исправить, то загляните в свойства ярлыка данной программы. Для этого щелкните по иконке правой кнопкой мышки, а потом выберите требуемую строчку.
Перед вами откроется маленькое окошко. В нем обратите внимание на поле "Объект". Пролистайте его до самого конца и посмотрите, что там написано. Если после файла fifefox.exe в отдельных кавычках что-то написано (сайт или название вируса), то просто сотрите эту надпись. Прямо с кавычками. Теперь сохраните изменения и посмотрите, что у вас получится. Перезапустите браузер. Помогло? Нет? Тогда попробуйте еще один метод, который иногда помогает справиться с проблемой.

Что ж, если все варианты уже были перепробованы, а толку до сих пор нет, то у вас остается несколько путей. Какой выбирать - решайте сами. Мы всего лишь расскажем, каким образом можно действовать.
Итак, первый вариант развития событий - это совершить на ту дату, когда у вас еще исправно работала "Мозила". Для этого потребуется зайти в "Средство восстановления", потом выбрать нужную дату и немного подождать. Правда, если у вас на компьютере имеется опасный вирус, то откат вряд ли поможет.
Второй способ - это переустановка браузера. Да, придется пожертвовать своими закладками и информацией, но иногда именно это помогает. Таким образом, скачайте себе на компьютер новый дистрибутив "Мозилы", старый сотрите, а то, что скачали, установите. Может быть, это поможет.
Еще один вариант - это вообще сменить браузер. Некоторые вирусы и сбои в системе довольно часто способны вызвать невозможность запуска того или иного приложения. Сейчас очень много браузеров, которые почти не отличают друг от друга. Так что решайте сами, какой из путей вам выбирать. Теперь вы знаете, что делать, если у вас внезапно стала тупить "Мозила".

Удаление лишних закладок и тулбаров
Со временем мы так обживемся , что активных закладок становится целая уйма, а , которые случайно встроились при установке каких-либо программ, стали неотделимой частью. Все эти шикарные дополнения, конечно, упрощают жизнь пользователю, но стоит разумно использовать ресурсы компьютера. А это значит, что нужно отсортировать все это богатство и убрать лишнее.
Очистка истории браузера
Очистить историю Mozilla Firefox довольно просто. Это дело нескольких секунд.
Для этого достаточно нажать «Ctrl»+«Shift»+«Del». После чего появится диалоговое окно, в котором отмечаем галочками, что собираемся удалять. Также выбираем за какой период и нажимаем кнопку «Удалить сейчас».

Делаем быстрее Mozilla Firefox с помощью SpeedyFox и Firetune
Для начала скачиваем с официального сайта бесплатные программы. Потом закрываем браузер и первой запускаем программу SpeedyFox. В ее окне доступна всего одна кнопка «Speed Up My Firefox». В более новых версиях эта кнопка называется «Optimize». Ее мы и нажимаем. После этого, программа самостоятельно внесет в файл конфигурации браузера необходимые изменения.

Теперь запускаем вторую утилиту Firetune. Ее интерфейс также довольно понятен и не содержит секретов. На картинке видно, что в главном окне сразу показаны все доступные действия. Делаем свой выбор и нажимаем кнопку «Настроить» или «Tune it».
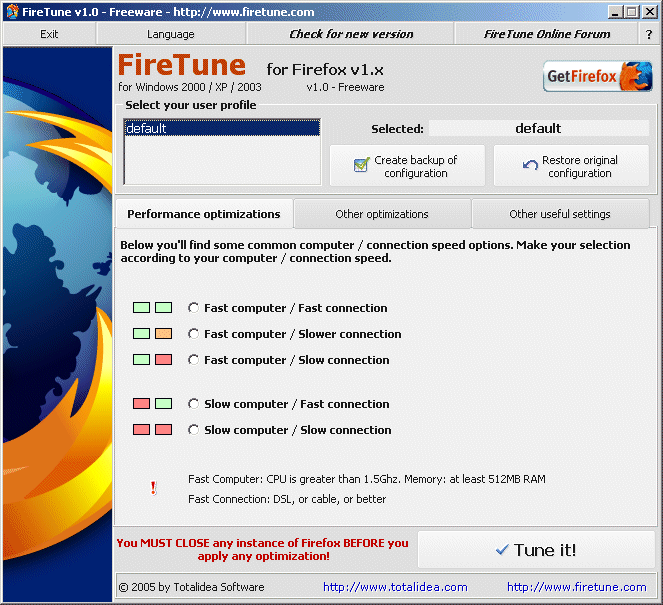
Уменьшаем потребление оперативной памяти
Запускаем Mozilla Firefox. В адресную строку вручную вводим abоut:config. Если просто вставить, то поисковик найдет довольно большое количество занятных статей в интернете, где встречается эта комбинация слов, но никак не настройки браузера. После ввода нажимаем «Enter». На экране должно появиться предупреждение как на картинке.

Нажимаем кнопку«Я обещаю, что буду осторожен!» и начинаем внесение изменений.
Сверху (на рисунке отмечено цифрой 1) в фильтр вбиваем параметр browser.sessionhistory.max_total_viewers. Кликаем по нему дважды. В открывшемся окне изменяем его значение на «0» (на картинке под цифрой 2).

После этого нажимаем правой кнопкой мыши по этой строке. Из появившегося списка выбираем «Создать», а затем «Логическое».

В диалоговое окно, которое появилось на экране, вписываем значение «true».

Закрываем страницу настроек и перезапускаем браузер.
Таким вот образом мы уменьшили кэширование данных браузера в свернутом режиме. А также уменьшили подгружаемость просмотренных страниц, которое используется для выполнения команды пользователя «Назад».
Ускоряем загрузку сайтов
Как в предыдущем пункте, запускаем Mozilla Firefox. В адресную строку вручную вписываем abоut:config и соглашаемся быть осторожными.
Далее в фильтр вписываем network.http.pipelining. Кликаем по обнаружившейся строке дважды и в диалоговом окне выставляем значение параметра «true».
Теперь ищем в фильтре network.http.proxy.pipelining и двумя кликами по строке присваиваем ему такое же значение «true».
Параметру network.http.pipelining.maxrequests необходимо поставить значение «32». Для этого необходимо дважды кликнуть по строке и в появившемся диалоговом окне написать «32».
Теперь нужно создать новый параметр конфигурации. Для этого кликаем правой кнопкой мыши по пустому месту в окне настроек браузера. Потом в списке выбираем Создать/Целое. В названии пишем nglayout.initialpaint.delay и нажимаем кнопку «Ок», а в значении прописываем «0».
И снова обратимся к фильтру с запросом network.dns.disableIPv6. Присваиваем этому параметру значение «false».
Проверяем на наличие параметра content.notify.backoffcount. Если его нет, то создаем (Создать/Целое) и присваиваем значение «5».
То же делаем с параметром ui.submenuDelay. Только присваиваем ему значение «0».
Параметр plugin.expose_full_path создаем как Создать/Логическое. присваиваем ему значение «true».
Для того, чтобы все изменения вступили в силу и можно было проверить результат, закрываем страничку с настройками и перезапускаем браузер. После чего можно проверить результат.
С помощью таких манипуляций мы увеличили число посылаемых запросов серверу для быстрого установления связи, а значит - загрузки страницы. Также изменились настройки отрисовки загружаемой страницы, которые существенно влияют на работу Mozilla Firefox.
Перед тем как заняться самим браузером не мешало бы запустить дефрагментацию диска, на котором он установлен. Это не только может существенно улучшить работоспособность Mozilla Firefox, но и всего компьютера в целом.
По умолчанию программы устанавливаются на диск «С», поэтому привожу пример на нем.
Дефрагментация диска
Итак, открываем окно дефрагментации диска. Для этого заходим в «Мой компьютер», кликаем правой кнопкой мыши по диску «С» и нажимаем «Свойства».
Часто любители mozilla firefox отмечают, что браузер начинает сильно тормозить и «вылетать» при работе. Как быть в таких случаях, ведь раньше программа не вызывала нареканий. В этом случае поможет оптимизация mozilla firefox. Суть метода заключается в настройке расширений и дополнений, очищении кеша и удалении ненужных плагинов. Давайте подробнее рассмотрим способы настройки firefox, которые предотвратят торможение и сбои при работе Лисички. Скажем сразу, что существует несколько причин, по которым firefox тормозит.
В браузерах плагины необходимы для просмотра контента различного формата, который открывается с использованием средств Adobe Flash, Microsoft Silverlight и другие. Ускорить firefox рекомендуется следующими вариантами: отключить или деинсталлировать те из дополнений, которые не используются при работе. Все имеющиеся дополнения для firefox расходуют ресурсы оперативной памяти и обозревателя, в результате браузер тормозит и зависает.
Некоторые плагины удалить невозможно, поэтому рекомендуем их просто деактивировать.
Отключить плагины в mozilla firefox, можно из главного меню обозревателя. Перейдите в Меню (кнопка располагается в верхнем левом углу) и выберете пункт Дополнения. Если вы решили обновить mozilla firefox, то кнопка переместится в правый угол.
Рис. Чтобы отключить плагины, перейдите в Меню (кнопка располагается в верхнем левом углу) и выберете пункт ДополненияВ новом окне откроется вкладка «Управление дополнениями», откуда переходим в подменю «Плагины». Для ненужного плагина из выпадающего списка выберите подходящий статус «Отключить» или «Никогда не включать». Этот вариант доступен в поздних версиях Мозиллы. Неактивный плагин подсвечивается красным цветом, а при повторном входе в окно Менеджера дополнений перемещаются вниз.
Не бойтесь отключать плагины, о которых вы ничего не знаете. Если он необходим при обработке информации, браузер выдаст соответствующее сообщение.
Существует еще одна причина, по которой долго запускается firefox – большое количество инсталлированных расширений. В Мозилле имеются важные и второстепенные расширения, блокирующие рекламу, скачивающие мультимедию с социальных сетей, обеспечивающие интеграцию с личными страницами и т.д. Подобные утилиты кажутся незаменимыми, но, не смотря на полезность, они приводят к тому, что зависает firefox.
ПОСМОТРЕТЬ ВИДЕО
Правило таково: чем больше установленных расширений, плагинов и дополнений, тем медленнее работает браузер, поскольку компьютер расходует массу средств. Отключение лишних расширений добавит оперативности браузеру, при этом вам не обязательно их удалять. При необходимости дополнения легко включаются.
Итак, заходим в Главное Меню, выбираем «Расширения» и наводим порядок – отключаем все пункты, которые не нужны. Выбираем необходимый пункт и нажимаем соответствующую кнопку – удалить или отключить.
Рис.2 Чтобы отключить расширения, зайдите в Главное Меню и выберите «Расширения»По окончании следует перезапустить браузер, чтобы внесенные изменения вступили в силу. Часто после проделанных манипуляций появляется окошко «Перезапустить сейчас», это позволяет быстро выключить обозреватель без потери данных об открытых страницах.
Неактивные расширения автоматически перемещаются вниз и выделяются серым цветом. Более того, их нельзя настроить, поскольку кнопка «Настройка» становится недоступной.
Существует три способа удаления плагинов, при этом потребуются средства не только браузера, но и самой ОС.
Если боитесь удалить важный плагин, можете выбрать пункт Отключить. В таком случае расширение станет неактивным, не будет тратить ресурсы компьютера, а при необходимости его можно будет включить.
Если вы – пользователь Вин8, то привычная Панель управления станет доступной после нажатия комбинации «Win» и «С». Откроется Charm-bar, где выбираем кнопку «Параметры» и выбираем Панель управления. После удаления рекомендуется убедиться, не остались ли следы в списке Расширений. Для этого необходимо снова открыть браузер и выполнить вышеописанные действия.
Обнуление настроек выполняется следующим образом:
После подтверждения действия обозреватель автоматически закрывается и перезагружается. Через несколько секунд работа браузера восстанавливается в режиме стандартных настроек, будто он только что был инсталлирован на компьютер. Первое сообщение спросит, является ли FireFox программой–обозревателем по умолчанию, далее выводится информация о том, что произведен сброс настроек, а пользовательские данные сохранены в отдельную папку.
Мы предложили несколько вариантов, какой выберете вы?
Мозилла зарекомендовал себя стабильным нетскейпом, он запоминает все пользовательские действия в сети Интернет, а также сохраняет список загруженных файлов и прочие данные. Со временем количество информации накапливается и занимает большой объем на диске, что требует больших затрат оперативной памяти. Это снижает скорость обработки данных и загрузки страниц, в результате mozilla firefox тормозит.
Очистка кэша firefox предполагает последовательность действий:
Вышеописанное действие приведет к тому, что удалится вся история посещений и загрузок. Создатели предлагают удалять историю посещения конкретной веб-страницы. Открываем окно истории, выбираем нужный сайт, вызываем контекстное меню и выбираем пункт «Забыть о сайте». Иногда является решением проблемы, когда сильно тормозит firefox
Будьте внимательны, при очистке данных о конкретном сайте никаких подтверждений не появляется.
Можно настроить нетскейп, чтобы каждый раз при выключении или перезагрузке, история посещений автоматически отключалась. Для этого следует зайти в Меню, выбрать пункт Настройки и перейти на вкладку Приватность.
Для автоматического отключения истории посещений зайдите в Меню, выберите пункт Настройки и перейдите на вкладку ПриватностьВ выпадающем списке выбираем подходящий вариант и устанавливаем галочки в тех пунктах, которые соответствуют требованиям. Отмечаем пункт «Очищать историю при закрытии нетскейпа». В результате очистка firefox будет выполняться автоматически.
Мы постаралась максимально раскрыть возможности оптимизации Mozilla Firefox. Надеемся, что наши советы помогут решить проблему зависания браузера. Теперь вы знаете что делать, если Firefox тормозит и зависает.